
Create And Print Labels In Word For Mac
There are multiple options for creating labels in Word, so choose the. On Word for Mac 2019 and 2016, this box is called Delivery Address.
Related Articles
- 1 Print Vertical Labels
- 2 Print a Shipping Label Without Postage
- 3 Create Purchase Order Sheets for a Web Page
- 4 Create & Print File Holder Labels Using Word
When you need labels quickly, Microsoft Word enables you to format multiple labels of the same design. For example, if you wanted to print the word “Confidential” on all the labels on one sheet, try accessing the full page option and avoid the tedious task of pasting the text on every label. Microsoft also offers a variety of label formats across different vendors to help you match the page format to your actual adhesive label sheet. Word also lets you to save this content as a document for future printouts for your business communications.
Formatting Labels
1.Click or tap the “Mailings” tab on the command ribbon and then click or tap “Labels” in the Create group.
2.Enter the text for your label in the Address box on the Labels tab.
3.Click or tap the radio button for “Full page of the same label.”
4.Click or tap “Options” to open the dialog box. Click the preferred printer type in the Printer Information section, such as “Page printers,” and click your desired options in the Tray section.
5.Click the “Label Vendors” drop-down list in the Label Information section. For example, Microsoft is the default vendor, but you can select your own label supplier.
6.Click to select the product number in the scrolling pane. Read the label information to ensure the dimensions match your adhesive label sheets. Click “OK.”
7.Click “New Document” to display the multiple labels. If you wish to customize the text, click and drag the text to highlight. Click “Font” or “Paragraph” to display formatting options such as bold, italics and font sizes. Click the preferred option to update the text, font, or other content prior to printing. Save this document for reference or future mailings.
Printing
1.Load a standard sheet of paper as a test sheet into your printer. When you print this test sheet, you can compare it with a blank label sheet to check if the text aligns correctly inside each label.
2.Click “Print” on the Labels and Envelopes dialog box. Review the test sheet and update the text, if necessary.
3.Load the sheet of labels into your printer. Print from the saved label document. Badlion client mac download.
Tips
- Try placing the printed test sheet under the blank label sheet and holding both sheets together up to the light. See if the text displays within each label with the preferred amount of white space. The content should appear well-aligned.
- Microsoft Office features time-saving templates for labels you can customize (see Resources).
- Tell other people in your printer network that you are printing labels. This reminder will reduce the chance of their documents inadvertently printing on your label sheet.
Warning
- Information in this article applies to Microsoft Office Word 2013 and Windows 8 Pro. It may vary slightly or significantly with other versions or products.
References (1)
Resources (2)
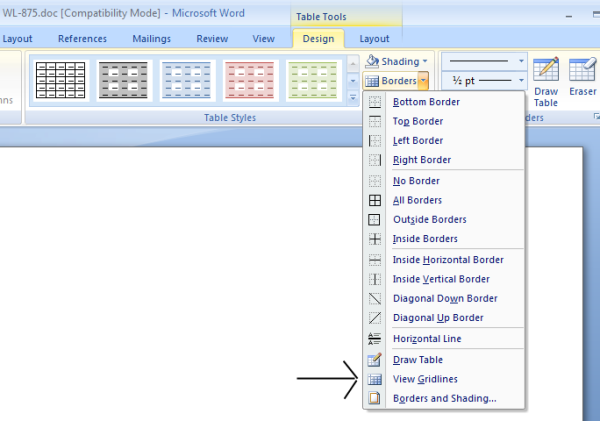
Photo Credits
- Comstock Images/Comstock/Getty Images
Choose Citation Style
Make sure that you have downloaded and installed Avery Wizard for Microsoft Word.
Start Microsoft Word. Click the Avery tab at the top of the Microsoft Word Ribbon toolbar and click the Avery Wizard logo
If you do not see an Avery tab at the top of the Microsoft Word Ribbon toolbar, click the Office button at the top left and then click the Word Options button. The Word Options screen will appear. Click Add-Ins and then select Word Add-Ins from the Manage drop-down list. Click Go. The Templates and Add-ins dialog box will appear. Check AVWiz12s.dotm and click OK. Close Microsoft Word, then re-open Word. The Avery tab should be added to the Ribbon toolbar. Click the Avery tab and then click the Avery Wizard logo to launch the Avery Wizard.
The Avery Wizard will open, click the Next button.
If you know your Avery product number, type in the product number in the Product number or description field. Click Search. Searching by product number is the fastest way to locate your product. The product number is usually shown as a four or five digit number in large print on the front of the package.
Or select a Product Category from the drop-down list. You can view products, in the product list, in order by Product No. or by Description. Click the Product No. column to sort the list numerically by product number or the Description column to sort the product names alphabetically. You can then scroll down the list to locate and select the product.
Select the product template and click Next.
Select a pre-design for your product template and click Next to start personalizing your template.
