
Incrustar Una Fuente En Powerpoint Para Mac
Embedding fonts. First off, if you use a Mac version of Office earlier than Office 365, you can skip the rest of this page. Mac PowerPoint can't embed fonts, and it can't use fonts that have been embedded by a Windows version of PowerPoint.
I have a beef with Calibri.
Hey you, Calibri.
Yeah you, you default font of every single Microsoft document. I’m over you.
So what if you dethroned Times New Roman from its Microsoft default font reign? I’m not impressed anymore, with your rounded corners and soft lines taking me on an unwanted trip to early 2007.
And today, I’m ready to dethrone you.
The problem is, you are everywhere. In every new PowerPoint deck I open, there you are. And my biggest pet peeve?
Instantly Download Tri-Fold Brochure Templates, Samples & Examples in Adobe PDF, Microsoft Word (DOC), Adobe Photoshop (PSD), Adobe InDesign (INDD & IDML). Apple (MAC) Pages, Microsoft Publisher, Adobe Illustrator (AI). Available in (US) 8.5x11. Quickly Customize. Easily Editable & Printable. Instantly Download Education Tri-Fold Brochure Template, Sample & Example in Microsoft Word (DOC), Adobe Photoshop (PSD), Adobe InDesign (INDD & IDML), Apple (MAC) Pages, Microsoft Publisher, Adobe Illustrator Format. Available in A4 & US. Quickly Customize. Easily Editable & Printable. Instantly Download Sales Tri-Fold Brochure Template, Sample & Example in Microsoft Word (DOC), Adobe Photoshop (PSD), Adobe InDesign (INDD & IDML), Apple Pages, Microsoft Publisher, Adobe Illustrator (AI) Format. Available in (US) 8.5x11, (A4) 8.27x11.69 inches + Bleed. Quickly Customize. Easily Editable & Printable. Creating a tri-fold brochure is easy with our customizable tri-fold brochure templates. Pick one of our templates and make it the best fit for your business. No design skills required. Printable Tri-Fold Brochure Templates for Purchase Choose from our extensive library of tri-fold brochure designs and download ready-to-edit layouts. Florist Brochure Template. Mountain Real Estate Brochure Template. Vet Clinic Brochure Template. Bowling Brochure Template. Brochure design ideas tri fold template for mac.
You are also in EVERYONE ELSE’S PRESENTATIONS.
Your PowerPoint is supposed to be your best wingman. But not tailoring it to your tone makes it more like that annoying lonely guy at a bar who sidles up to your crew and ends up driving away the ladies.
It’s my belief that the most memorable presentations have a personality and soul. They act as the trusty sidekick of you, the superhero.
The Robin to your Batman. The Chewy to your Han (depending on your perspective). You get the idea.
If this isn’t something you’ve thought about already, don’t sweat it.
Here’s the good news:
There is a universe of personality-filled typefaces just waiting in the wings to take your slides to the next level. Today is your chance to breathe life into your slides and dazzle your audience.
Now, today’s PowerPoint comes with a decent array of font choices. Many of these are suitable for an internal business presentation (Franklin Gothic and Segoe are safe classics).
I also understand that many companies’ branding guidelines extend to internal presentations. So please don’t get flagged by HR for violating their typographical tenets.
But if you can afford some wiggle room, it’s time start looking for something with a little more…pizzazz. Something Bold…or soft-spoken.
Problem is, many custom fonts cost money. So where can you find cutting-edge fonts that won’t break the bank?
Enter the magical world of Google Fonts.
[box type=”download”] BONUS: Be sure to sign up for free access to my bonus area with a Guide to 5 Awesome Google Font Combinations, a download pack of my recommended fonts, and a PDF tutorial at the end of this post.[/box]Why Should I Use Google Fonts in PowerPoint?
Google Fonts is taking the web type world by storm. More and more sites are adopting these refreshingly modern and whimsical fonts. Typography expert Jeremiah Shoaf of Typewolf observed that 4 of the 10 most popular web fonts are from Google. This includes the #1 ranked font Open Sans (which is a fantastic choice to start with).
The best part? They’re f-f-f-free! Who doesn’t love free shtuff??
Ready to get started? Sweet!
Check out my SlideShare tutorial on how to use Google Fonts in PowerPoint:
If you don’t like the SlideShare or need more instructions, then continue reading.
Step 1: Explore Google Fonts
Visit google.com/fonts (it will prompt you to log in or create a Google account)
The first thing you’ll notice is that there are a LOT of fonts. Don’t get overwhelmed; there are ways to find great fonts that fit you fast (phew!).
You’ll notice a menu bar at the top with “Word”, “Sentence” and “Paragraph”. These are different ways of exploring the fonts depending on the perspective you’re looking for.
I find “Word” too granular, but prefer “Sentence” for presentation slide titles. “Paragraph” is better for presentation handout text, because I KNOW you’re not putting giant blocks of text on your live presentation slides, right?
Down the left side, you can filter the fonts by Serif, San-Serif and Handwriting. You can also adjust the thickness, slant and width using sliders.
A quick primer on these terms:
- Serif fonts are distinguished by a small line attached to the end of a stroke in each letter or symbol (a “serif”). Serif fonts are excellent choices for slide titles at a much bigger size. My favorite serif fonts for readability are Droid Serif, Lora and Roboto Slab.
- Sans-Serif is Francais for “without serif”. I like sans serif fonts for subtitle and body copy on slides; good choices are Open Sans, Roboto and Lato. My very favorite slide title font, however, is Oswald. I saw it first and you can’t have it (only child syndrome).
- Handwriting is pretty self-explanatory. For business presentations I would avoid this category, unless your company personality calls for someone softer and handmade.
Now It’s time to start some font matchmaking. [Cue Barry White music]. I suggest replacing the default text with a title or blurb in your presentation.
It’s the best way to sense whether the font fits your style. That is unless “Grumpy Wizards Make Toxic Brew” is an appropriate slide title because you’re presenting at Hogwarts.
Almost every font comes in a range of styles and weights, such as extra bold and italic. This is known as a “font family”. To see these styles, click on the font of interest to see the family in action.
At times I’ve almost passed over a font based on its “father”, later to find my perfect match buried within the family.
Step 2: Download Your Fonts
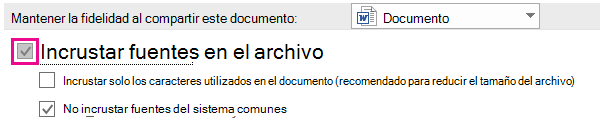
When you’ve made a selection, check the checkboxes next the fonts you want and click “Add to Collection”.
- Go to My Collection and click “Use Fonts”, select to download them as a zip file to your computer.
Step 3: Install the Fonts
Unzip the folder.
Go to Start → Control Panel → Fonts
Cut and paste your shiny new fonts into the Font Folder
Restart Powerpoint, and voila! You should now see your shiny new fonts available for font-astic fun. If you don’t like your first choice, no biggie! Just pick a few more and try again. Remember they’re free, and once you install them you’ll always have them around.
UPDATE: I got a lot of feedback on this post, and the biggest barrier readers have with making this change is the time it takes to cull through the thousands of Google fonts available. Ain’t nobody got time for dat!
Because I heart you, I’ve tested and researched dozens of fonts and curated a list of 5 Awesome Google Font Combinations for Presentations. Using these for your slide titles and body copy, they’ll supercharge your presentation’s readability and personality.
I also zipped up all 10 fonts I mentioned into a downloadable bonus pack, AND included a PDF download of my SlideShare tutorial if you’re working offline.
Click the image below to access all of these gifts for free in my subscriber-only bonus area:
PowerPoint Font Power Tips
- If you download a font family to access its range of weights, note that PowerPoint will only pick up on the “mother” font. A neat trick I learned to find the other weights is to type the name into the font selection box, and it will pop right up!
- If you find your font soul mate and are tired of changing everything from Calibri, check out this tutorial by Laura Foley of LMF Designs on how to change the default font of your presentation.
- If you suddenly change your mind and want to use a new font, fret not. You can replace all instances of your old font with a new one by going to Home –> Replace (down arrow) –> Replace Fonts. Rejoice in getting 10 hours of your life back.
- If you need some help selecting and pairing fonts, check out this awesome guide to font pairing by Canva. Canva is a web-based design tool that also offers interactive design training. It’s a nice introduction to using font families and pairing fonts to create contrast. Canva is an amazing resource for the design-impaired (such as myself!).
- Another source of inspiration for fonts I use is right in front of you: the glorious interwebs. Next time you’re on a website and you like the fonts it’s using, take a peek behind the curtain with a browser extension. You can use FontFinder for FireFox and Safari, and WhatFont for Chrome. You can also use the WhatFont bookmarklet from any browser to get the 411 on that fancy font. Not every font on the web belongs to Google, but they’re pretty pervasive.
The Fine Print:
While I adore the fabulous fonts from The Google, there is downside. Using a custom font can trip you up if you aren’t presenting on your own computer.
Remember, just because you’ve installed the fonts on your computer, doesn’t mean anyone else has.
A few workarounds:
- Always present from your own computer if possible. This is my preferred choice as I know exactly how the presentation is going to look and behave. There are so many benefits with this, including being able to leverage PowerPoint Presenter View to keep track of your place and time. You should always embed custom fonts into the PowerPoint file by going File → Options As → Save → Embed Fonts in the File (at the bottom):
But, this is no guarantee they will carry over to the new computer. When that doesn’t work…
- You can send the meeting coordinator a package of your slide deck, the custom fonts and font installation instructions. Hopefully, they will accommodate you. If they won’t…
- You can save the entire PowerPoint file as a PDF with the fonts embedded, which will fully preserve the visual integrity of each slide. Under Save –> Options, make sure to check the box that says “Bitmap text when fonts may not be embedded”. Note that you’re limiting your transition and animation options, but you’re not using epilepsy-inducing animation anyway, right?
- If you absolutely need your transitions animations, you can take screenshots of all the slides with your custom texts and paste that as an image on the slide. A little shortcut would be to Save As “.jpg” and choose “Export Entire Presentation”. You’ll get a package of all your slides as individual images that you can quickly paste onto your slides. It’s more time-consuming, but for a high-stakes large presentation, it could be worth it. Trust me!
NOTE: Someone I know [cough, me] had a snafu when the presentation laptop was switched last minute to a Mac. This did not have the fonts installed, and I had stupidly left my laptop behind. I was totally thrown when I saw certain slides on the monitor looking like my toddler designed them.
So unless you are 100% confident that you’re presenting from a PC (or vice versa, a Keynote from a Mac), I suggest having your laptop or tablet ready to go with a backup copy.
Final Thoughts
You now have a shiny new sandbox of font-tastic fun waiting for you explore. I hope this will spark some creative juices and spice up your conference room presentations.
Because it’s time we all send Calibri a clear message: