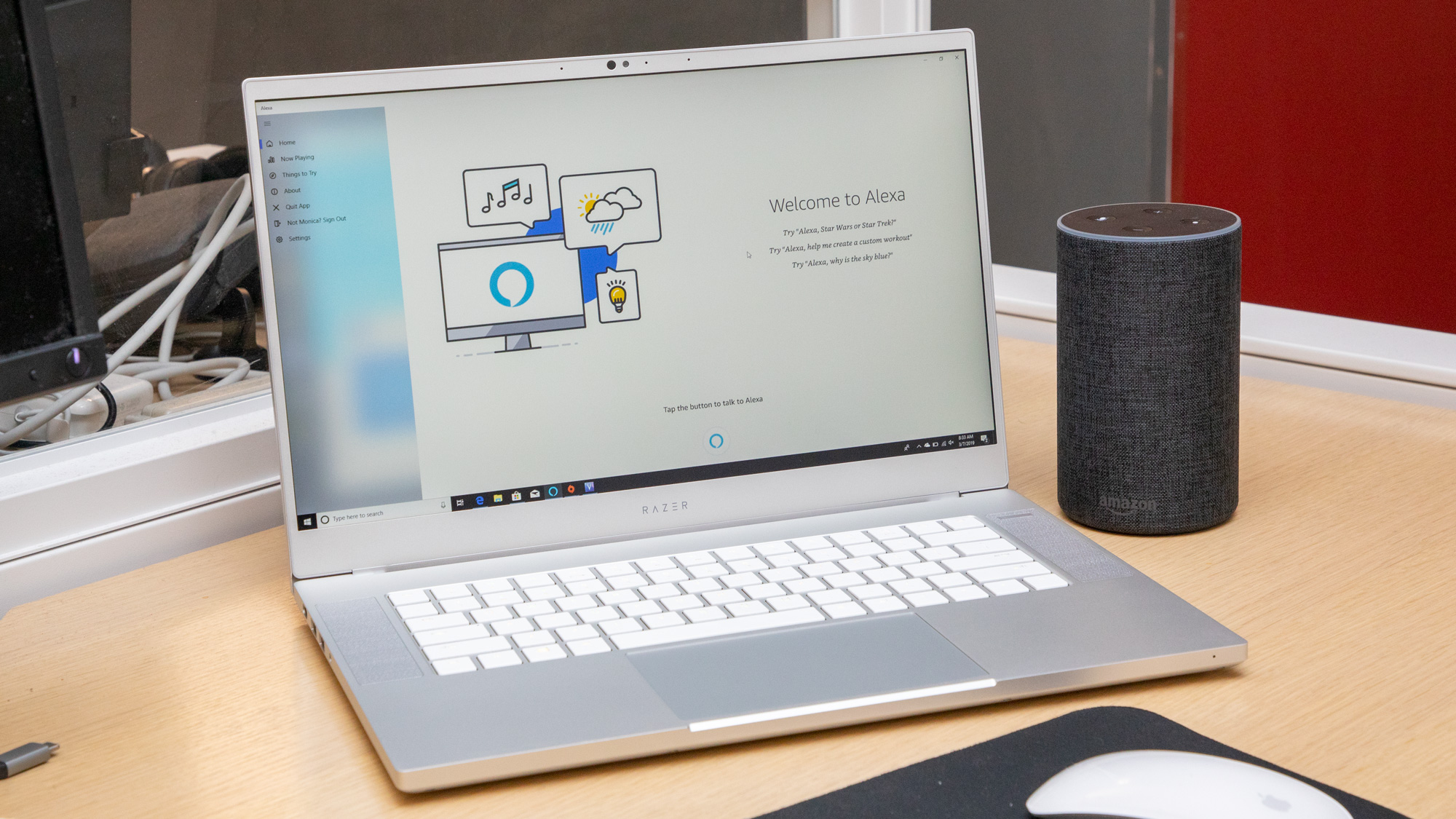
How To Test Headset For Echo On Mac
Related Articles
Headset Microphone Echo My mic always echoes when I use it for steam. The people I play with hear their voices echoed back to them and when I test my microphone my voice echoes over and over getting louder each time.
- 1 Test a Headset Microphone in Windows 8.1
- 2 Voice Chat in Trillian
- 3 Disable Calling in Skype
- 4 Use Windows 7 to Transcribe Audio
Skype has a dedicated sound test tool via which you can check to see whether both your microphone and speakers are working as they should. The tool works by having you call an automated computer service that then has you perform a speaking and listening test.
1.Connect your headset or discrete microphone and speakers to your computer. Many laptops and certain desktops have built-in speakers and microphones. If this is the case on your computer, you can skip this step.
2.Launch the Skype application, and then sign in to your account.
3.Scroll through your contact list and click the contact labeled, 'Skype Test Call.' Depending on the version of Skype you are using, the contact may instead be labeled 'Skype Test Call (echo123)' or 'Echo / Sound Test Service.'
4.Click 'Call' in the calling pane to start the Skype sound test.
5.Follow the prompts to test whether your sound settings are working. You will be asked to speak into your microphone and to indicate whether or not you hear the automated sounds on the other end of the call.
Tips
- If you have trouble locating the test call contact in your contact list, type the word 'echo' (without quotation marks) in the Search box to load the contact.
- To view and change the sound settings on your Windows 8 computer, type 'sound' (without quotation marks) in the Search box on the Windows Start screen, and then click 'Settings' to load your Sound settings panel. Click the 'Playback' tab to configure your speakers or headphones; click the 'Recording' tab to configure your microphone.
Warning
- Information in this article applies to Skype for Windows 8. It may vary slightly or significantly with other versions.
References (2)
Resources (1)
About the Author
Andrew Tennyson has been writing about culture, technology, health and a variety of other subjects since 2003. He has been published in The Gazette, DTR and ZCom. He holds a Bachelor of Arts in history and a Master of Fine Arts in writing.
Apple Front Row 2.1.7 - Improved reliability and compatibility with iTunes 8.1. Download the latest versions of the best Mac apps at safe and trusted MacUpdate. Apple Front Row for Mac Free to try Apple Mac OS X 10.5 Intel/PPC Version 2.1.7 Full Specs Download.com has chosen not to provide a direct-download link for this product and offers this page for. Front row download for mac.
Photo Credits
- Polka Dot Images/Polka Dot/Getty Images
Choose Citation Style

HELP FILE
How do I fix audio feedback (echo, static) during my session?
If there is echo, static, feedback or any other unwanted noise on the audio connection during your meeting, there are several common issues that could be causing it. Most often, audio feedback is caused by an improper placement of hardware or a misconfiguration of software settings.
Topics in this article:
How to determine the source of the noise
First, it can be helpful to figure out where the unwanted noise is coming from so the right individual can troubleshoot the issue using the tips below.
Only I can hear the unwanted noise.
- If you are connected with your mic and speakers, then there is most likely an issue with your audio device. Try unplugging your headset from the computer and then plugging it back in again. Also see the additional tips below.
- If you are connected via your telephone, then there is most likely an issue with your telephone service provider. Also see the additional tips below.
Everyone except me can hear the unwanted noise.
We hate to break it to you – but the source is probably you! Try using the troubleshooting tips below.All participants can hear the unwanted noise.
In this case, it can be unclear who is the source of the feedback. If the 'Who's talking' notification shows you who is speaking when the unwanted noise occurs, try muting that individual.Otherwise, try these steps to determine who is causing the feedback:
- Click Mute All in the Attendees pane.
- Unmute each attendee one at a time, and have them start speaking.
- When the unwanted noise returns, the most recently unmuted participant can be identified as the source of the echo. They should then try the following troubleshooting tips below.
Troubleshooting for computer mode (mic and speakers)
Make sure you have selected Computer mode in GoToWebinar.
If you want to connect with your mic and speakers then you need to make sure GoToWebinar is set to the right mode (or else it will not pick up your audio). See Connect to Audio Using Computer Mic and Speakers to learn how to select Computer Mode.Try a USB headset.
The built-in mic and speakers on your computer or mobile device might not pick up your audio as clearly as a headset, because built-in microphones on your computer or webcam can pick up other noise and cause an echo. We recommend a using USB headset plugged into your computer (instead of an analog-connected one), or headphones with a mic included plugged into you mobile device.Try unplugging and replugging in your mic.
Try unplugging your headset or standalone microphone from the computer or device and then replugging it back in. If possible, try using a different USB port.Try moving the microphone if using a standalone one.
If you are using a standalone microphone (i.e., not the built-in one on your computer or a headset), try moving it further away from your mouth. Also be sure to move any hand-held electronic devices (such as an iPhone) away from your mic and speakers, as this can cause feedback.Try lowering the volume of your built-in speakers.
The built-in speakers on your computer might be playing back the sound that your built-in mic is picking up, which could cause an echo.Check for sources of background noise.
There could be something in your environment that is causing the unwanted noise, such as a fan blowing directly into your microphone or other voices if you are in a public area. If you cannot move away from these sources of noise, then try muting yourself when you aren't speaking.Mute the microphone when you aren't speaking.
If you weren't able to resolve your feedback issues, then try muting yourself when you aren't speaking to avoid having the unwanted noise disrupt the session.
Troubleshooting for phone mode
Make sure you have selected Phone mode in GoToWebinar.
If you dialed in with your telephone but GoToWebinar thinks you are using Computer mode, then it is probably picking up your audio from both sources! See Connect to Audio Using Your Telephone to learn how to select Phone Mode.Sketchup vray mac rapidgator. Vray 3.4 for SketchUp 2019 Mac. Aside from lighting features, V-Ray for Sketchup includes a material editor with a built-in preview that opens the doors to tampering with colors, transparency, texture, refraction depth, and various other settings that affect the appearance of the final result.
Try hanging up and dialing in again.
An unknown issue might have occurred when you connected to the audio conference. Try dialing in again to see if the connection is better.Stop using speaker phone.
If you are using speaker phone, try switching to regular mode or using headphones instead. The speaker phone might be causing unwanted feedback.Try a different telephone.
There might be an issue with your telephone itself. If you are using a cell phone, try using a land line phone; it's possible that you have low cell service. If you are already using a land line phone, try using another one if it is available.- Avoid multiple connections in a single room.
If there are multiple people in one room who are each connected using their own telephone, try these tips:- Have each person use headphones or a headset instead.
- Have individuals move into different rooms to avoid picking up each others' audio.
- Have everyone share a single phone line (or speaker phone) and hang up on the other phones.
Related
Audio Help and FAQs