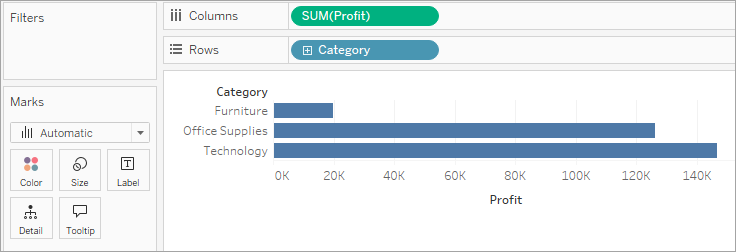
Excel For Mac How To Create Multi Level Category Labels
Multi-level category chart is a chart type that has both main category and subcategory labels. This type of chart is useful when you have figures for items that belong to different categories. In this article, you will learn how to create a multi-level category chart in Excel using Spire.XLS with C# and VB.NET. The screenshots below will help you see an example of how to use the Excel consolidate function: Step 1: Open all files (workbooks) that contain the data you want to consolidate. Kodi remote for mac os x. Step 2: Ensure the data is organized in the same way (see example below). Step 3: On the Data ribbons select Data Tools and then Consolidate.
Every so often the default axis labels aren’t quite what you want. You might want to highlight one of the labels by bolding it or using a different color. However, the built-in axis labels can only be formatted en masse. We’ll get around this limitation by hiding the built-in labels, then add a dummy series and add data labels, which can be individually formatted.
There are two techniques, an easy one for charts with horizontal category axes (line, area, and column charts), and a more involved one for charts with vertical category axes (bar charts).
It’s probably a good idea to review your old blog entries every so often. This is an upgraded article from five years ago.
Horizontal Category Axis (Line or Column Chart)
We’ll use this simple data to make simple line and column charts to illustrate this process. This same trick can also be applied to area charts.
The dummy series will use zero values. Add this data to the chart using any convenient method. You can select the chart and drag the outlines of the highlighted data range, if the data range is simple enough and you put the dummy data right next to it. You can copy the data and use Paste Special to add it to the chart. Or you can add the series using the Select Data dialog.
You can’t see the new series in the column chart, because the added columns have zero height. But there is a space for the bar next to the blue bars above the labels.
In the column chart, you need to change the chart type of the added column series to a line chart.
Format the category axis (horizontal axis) so it has no labels.
Add data labels to the the dummy series. Use the Below position and Category Names option.
Format the dummy series so it has no marker and no line.
To format an individual label, you need to single click once to select the set of labels, then single click again to select the specific label, then apply your formats.
But go easy with the formatting, which was overdone in these charts. You want to highlight one or two labels, not keep Crayola in business.
Vertical Category Axis (Bar Chart)
We’ll start with the same simple data to make simple bar charts to illustrate this process. The left hand chart in the pairs below is a plain bar chart. The right chart has had its categories reversed following the protocol in Excel Plotted My Bar Chart Upside-Down, which adds a couple steps to this approach. This approach works fine for clustered or for stacked bar charts.
The dummy series will use slightly negative values. Add this data to the chart using your favorite method. Select the chart and drag the outlines of the highlighted data range. Copy the data and use Paste Special to add it to the chart. Or add the series using the Select Data dialog.
Move the new series to the secondary axis, and make sure it’s a clustered, not a stacked, bar chart type. Never mind how ugly the overlap looks.
If you’ve reversed the order of the primary category (vertical) axis of your bar chart, and moved the horizontal axis to the maximum category (right hand chart of the three above), there are a couple more steps to be done here. First you’ll have to add the secondary category (vertical) axis to the chart.
Then reverse the category order of the secondary vertical axis and move the horizontal axis to the automatic position, i.e., zero (see Excel Plotted My Bar Chart Upside-Down).
Delete the secondary horizontal axis and the secondary vertical axis if you had to reverse it.
Format the category axis (vertical axis) to have no labels.
Add data labels to the secondary series (the dummy series). Use the Inside Base and Category Names options.
Format the value axis (horizontal axis) so its minimum is locked in at zero. You may have to shrink the plot area to widen the margin where the labels appear.
Single click once to select the set of labels, then single click again to select a specific label, then format away.
But pay attention to the rules. Use formatting sparingly, to highlight only one or two items in the chart. Remember, if you highlight everything, you highlight nothing.
How to group (two-level) axis labels in a chart in Excel?
For example you have a purchase table as below screen shot shown, and you need to create a column chart with two-lever X axis labels of date labels and fruit labels, and at the same time date labels are grouped by fruits, how to solve it? This article provides a couple of ways to help you group (two-level) axis labels in a chart in Excel.
Group (two-level) axis labels with adjusting layout of source data in Excel
Group (two-level) axis labels with Pivot Chart in Excel
Easily combine multiple worksheets/workbooks/CSV files into one worksheet/workbook
It may be tedious to combine dozens of sheets from different workbooks into one sheet. But with Kutools for Excel’s Combine (worksheets and workbooks) utility, you can get it done with just several clicks! Full Feature Free Trial 30-day!
- Reuse Anything: Add the most used or complex formulas, charts and anything else to your favorites, and quickly reuse them in the future.
- More than 20 text features: Extract Number from Text String; Extract or Remove Part of Texts; Convert Numbers and Currencies to English Words.
- Merge Tools: Multiple Workbooks and Sheets into One; Merge Multiple Cells/Rows/Columns Without Losing Data; Merge Duplicate Rows and Sum.
- Split Tools: Split Data into Multiple Sheets Based on Value; One Workbook to Multiple Excel, PDF or CSV Files; One Column to Multiple Columns.
- Paste Skipping Hidden/Filtered Rows; Count And Sum by Background Color; Send Personalized Emails to Multiple Recipients in Bulk.
- Super Filter: Create advanced filter schemes and apply to any sheets; Sort by week, day, frequency and more; Filter by bold, formulas, comment..
- More than 300 powerful features; Works with Office 2007-2019 and 365; Supports all languages; Easy deploying in your enterprise or organization.
Group (two-level) axis labels with adjusting layout of source data in Excel
This first method will guide you to change the layout of source data before creating the column chart in Excel. And you can do as follows:
1. Move the fruit column before Date column with cutting the fruit column and then pasting before the date column.
2. Select the fruit column except the column heading. In our case, please select the Range A2:A17, and then click the Sort A to Z button on the Data tab.
3. In the throwing out Sort Warning dialog box, keep the Expand the selection option checked, and click the Sort button.
4. In the fruit column, select the first series of same cells, says A2:A6, and click Home > Merge & Center. And then click the OK button in the popping Microsoft Excel dialog box. See below screenshots:
And then the first series of adjacent cells filled by Apple are merged. See below screenshot:
5. Repeat Step 4 and merge other adjacent cells filled with same values.
Tip: One click to merge all adjacent cells filled with same value in Excel
If you have Kutools for Excel installed, you can apply its Merge Same Cells utility to merge all adjacent cells which contain same value with only one click. Full Feature Free Trial 30-day!
6. Select the source data, and then click the Insert Column Chart (or Column)> Column on the Insert tab.
Now the new created column chart has a two-level X axis, and in the X axis date labels are grouped by fruits. See below screen shot:
Group (two-level) axis labels with Pivot Chart in Excel
The Pivot Chart tool is so powerful that it can help you to create a chart with one kind of labels grouped by another kind of labels in a two-lever axis easily in Excel. You can do as follows:
1. Create a Pivot Chart with selecting the source data, and:
(1) In Excel 2007 and 2010, clicking the PivotTable > PivotChart in the Tables group on the Insert Tab;
(2) In Excel 2013, clicking the Pivot Chart > Pivot Chart in the Charts group on the Insert tab.
Insertar Eliminar O Cambiar Saltos De Seccion Word For Mac Os. Tip: If you're looking for information on how to remove other things, such as. Insertar eliminar o cambiar saltos de seccin word for mac. Insertar un salto de sección Corresponde a: Microsoft Office Word 2007 Para cambiar el diseño o el formato de una o varias páginas del documento se pueden utilizar saltos de sección. Por ejemplo, se puede diseñar parte de una página que sólo tiene una columna para que tenga dos. Insertar, eliminar o cambiar saltos de seccin Se aplica a: Word para Mac 2011 Las secciones permiten establecer opciones de formato y diseo de pgina especficas (como numeracin de lnea, columnas o encabezados y pies de pgina) para diferentes partes de un documento. Insertar un salto de sección Corresponde a: Microsoft Office Word 2007 Para cambiar el diseño o el formato de una o varias páginas del documento se pueden utilizar saltos de sección. Por ejemplo, se puede diseñar parte de una página que sólo tiene una columna para que tenga dos.
2. In the opening dialog box, check the Existing worksheet option, and then select a cell in current worksheet, and click the OK button.
3. Now in the opening PivotTable Fields pane, drag the Date field and Fruit field to the Rows section, and drag Amount to the Values section.
Notes:
(1) The Fruit filed must be above the Date filed in the Rows section.
(2) Apart from dragging, you can also right click a filed, and then select Add to Row Labels or Add to Values in the right-clicking menu.
Then the date labels are grouped by fruits automatically in the new created pivot chart as below screen shot shown:
Demo: Group (two-level) axis labels in normal chart or PivotChart
The Best Office Productivity Tools
Kutools for Excel Solves Most of Your Problems, and Increases Your Productivity by 80%
- Reuse: Quickly insert complex formulas, charts and anything that you have used before; Encrypt Cells with password; Create Mailing List and send emails..
- Super Formula Bar (easily edit multiple lines of text and formula); Reading Layout (easily read and edit large numbers of cells); Paste to Filtered Range..
- Merge Cells/Rows/Columns without losing Data; Split Cells Content; Combine Duplicate Rows/Columns.. Prevent Duplicate Cells; Compare Ranges..
- Select Duplicate or Unique Rows; Select Blank Rows (all cells are empty); Super Find and Fuzzy Find in Many Workbooks; Random Select..
- Exact Copy Multiple Cells without changing formula reference; Auto Create References to Multiple Sheets; Insert Bullets, Check Boxes and more..
- Extract Text, Add Text, Remove by Position, Remove Space; Create and Print Paging Subtotals; Convert Between Cells Content and Comments..
- Super Filter (save and apply filter schemes to other sheets); Advanced Sort by month/week/day, frequency and more; Special Filter by bold, italic..
- Combine Workbooks and WorkSheets; Merge Tables based on key columns; Split Data into Multiple Sheets; Batch Convert xls, xlsx and PDF..
- More than 300 powerful features. Supports Office/Excel 2007-2019 and 365. Supports all languages. Easy deploying in your enterprise or organization. Full features 30-day free trial. 60-day money back guarantee.
Office Tab Brings Tabbed interface to Office, and Make Your Work Much Easier
- Enable tabbed editing and reading in Word, Excel, PowerPoint, Publisher, Access, Visio and Project.
- Open and create multiple documents in new tabs of the same window, rather than in new windows.
- Increases your productivity by 50%, and reduces hundreds of mouse clicks for you every day!
or post as a guest, but your post won't be published automatically.
- To post as a guest, your comment is unpublished.Thank you! In order to save space, is it possible to only label the first and last date in the series? I've tried changing the 'interval unit' setting under label, but it doesn't seem to have any effect on a multi-level chart. I also tried setting the middle date labels to spaces or blanks, but that completely confused excel.,
- To post as a guest, your comment is unpublished.Hi Kathy,
There is another trick that can save space in the X axis in chart.
Select the date cells in the source data, right click, and select Format Cells from context menu. And then customize the date format with the number formatting code m/d- To post as a guest, your comment is unpublished.Thanks @kellyette, I'll give that a try.
- To post as a guest, your comment is unpublished.Hello,
I am trying to make a graph but I am not able to display data as I need it.
I have 5 columns of data. first 3 columns are identifiers (date, location, product), 4th and 5th columns are to compare the sales numbers in a graph. However when I select the columns I only get location as vertical text on horizontal axis and date and product data is showing as horizontal text and gets all scrambled.
I tried changing the text direction but it did not work. How can I have date, location, product information next to each other for each date, displaying vertically under each comparison data?
Thanks in advance for your help.
AJ- To post as a guest, your comment is unpublished.Hi aj,
Which version of Excel are you using? And which chart type are you creating? In Excel 2013, select 5 columns, and then click Insert > Insert Column Chart > Clustered Column, the first 3 columns will be added as x axis automatically. - To post as a guest, your comment is unpublished.I have this same problem. You can only rotate the upper level of labels. The 2nd level will always be Horizontal (or Vertical on the Y-axis). I can't figure a way to change it either.
- To post as a guest, your comment is unpublished.merging cells makes the table un-usable. Might as well use powerpoint instead of a table.