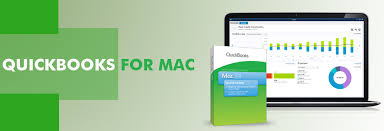
Convert Quickbooks For Windows To Mac Automator
One popular feature in MacBook’s Mountain Lion — Automator — can save you a tremendous amount of time behind the keyboard. You use Automator to create applications with a relative of AppleScript called AppleEvents. (In case you’re not familiar with AppleScript, it’s the simple programming language that you can use to automate tasks and applications within Mountain Lion.)
Mar 24, 2015 To convert the file: Select FileBackup to QuickBooks for Windows; Save the file in a location that you will remember where it is located; Copy the.qbb file to the computer you would like to restore it. If you're using it on Swizznet, you'll want to copy it to the Z drive. Open the QuickBooks for Windows; Select FileOpen or Restore Company.
Of course, writing an application might sound daunting — akin to single-handedly building your own nuclear submarine over a long weekend — but Automator is actually easy to use. Heck, you might find it downright fun!
You can also create workflows, which are sequential (and repeatable) operations that are performed on the same files or data, and then your Automator application can automatically launch whatever applications are necessary to get the job done.
Here’s a great example: You work with a service bureau that sends you a CD every week with new product shots for your company’s marketing department. Unfortunately, these images are flat-out huge — taken with a 12-megapixel camera — and they’re always in the wrong orientation. Before you move them to the Marketing folder, you have to laboriously resize each image and rotate it, and then save the smaller version.
With help from Automator, though, you can build a custom application that automatically reads each image in the folder, resizes it, rotates it, and even generates a thumbnail image or prints the image, and then moves the massaged images to the proper folder.
You’d normally have to manually launch Preview to perform the image operations and then use a Finder window to move the new files to the right location. But now, with Automator, a single double-click of your custom application icon does the trick.
You find Automator in the Utilities folder in Launchpad (or, from a Finder window, in your Applications folder). Currently, Automator can handle specific tasks in more than 80 applications (including the Finder), but both Apple and third-party developers can add new Automator task support to both new and existing applications.
To create a simple application with Automator, launch the application and follow these steps:
Select Application and click Choose.
Click the desired application in the Library list.
Automator displays the actions available for that application.
Drag the desired action from the Library window to the workflow window.
Modify any specific settings provided for the action you chose.
Repeat Steps 2–4 to complete the workflow.
Click Run (in the upper right) to test your script.
Use sample files while you’re fine-tuning your application lest you accidentally do something deleterious to an original (and irreplaceable) file!
When the application is working as you like, press cmd+Shift+S to save it.
In the Save dialog that appears, type a name for your new application.
Click the Where pop-up menu and specify a location where the file should be saved.
Click the File Format pop-up menu and choose Application.
Click Save.
Your new Automator application icon includes the Automator robot standing on a document. Why, most normal human beings would call you a programmer, so make sure that you’re inscrutable from now on! If you’re going to use your new Automator application often, don’t forget that you can make it more convenient to use by dragging the application icon to your Dock or to your desktop.
To find all the actions of a certain type in the Library list, click in the Search box at the top of the Library window and type a keyword, such as saveor burn. You don’t even need to press Return!
If your Automator application should run every time you log in — for example, the application tracks your time on a project — follow these steps to set up the application as a login item: Install r 3.4.1 for mac.
Open System Preferences.
Display the Users & Groups pane.
Click the Login Items button.
Click the plus button at the bottom of the list.
Navigate to the location of your new Automator application.
Click Add.
Now your Automator application is really automatic. Watch your significant other gape in amazement as your MacBook begins to work without you touching the keyboard! (If you’ve added the application icon to your Dock, you can also simply right-click the icon and choose Options→Open at Login from the right-click menu that appears. Either way, your MacBook gets the message.)
So you’re switching from QuickBooks for Windows to QuickBooks for Mac. Welcome! We’re glad you’re here. You’re probably wondering if you can convert your QuickBooks for Windows company file into QuickBooks for Mac. The answer is: Yes!
You can convert any company file to a Mac version from a U.S. versions of QuickBooks Simple Start, Pro, Premier, and Premier Accountant Edition for the same year as your version of QuickBooks for Mac or the two previous years. So if you have QuickBooks for Mac 2020, you can convert your file from QuickBooks for Windows 2018, 2019, and 2020.
|
Before you start, be sure that you’re familiar with what data is convert from QuickBooks for Windows to QuickBooks for Mac.
On your Windows computer
- In QuickBooks for Windows, open the company file you want to convert.
- Choose File > Utilities > Copy Company File for QuickBooks Mac. Follow the onscreen instructions. QuickBooks creates a MAC.qbb (backup) file.
- Copy the .qbb file to a CD or USB drive or some other media. (Most Macs read and write data to and from PC-formatted media.) You can also use a network or file sharing service, such as Dropbox, to transfer the file.
On your Mac
- Copy the .qbb file to your Documents folder.
- In QuickBooks for Mac, choose File > Open Company, select the MAC.qbb file, and then click Open.
- Click OK on when asked if you want to restore a QuickBooks for Windows file.
- Enter a name for the restored file, and then click Save.
Depending on the size of your data file, the conversion process can take up to ten minutes. When conversion is complete, QuickBooks opens the file.
Data that is and isn’t converted from QuickBooks for Windows to QuickBooks for Mac
Although Intuit has used reasonable efforts to include all features affected, Intuit disclaims that all features are included in these lists. Be sure to compare the newly-converted data with the original data to learn what data was not converted.
Data that IS converted from Windows to Mac
- 1099 categories
- Account list (chart of accounts)
- Admin password
- All list reports
- Audit trail
- Budgets
- Classes
- Contacts data
- Custom field definitions
- Customer message list
- Customer type list
- Employee list (notes will not be converted)
- History of QuickBooks versions used with the data file
- Income and expense tracking by class (available in QuickBooks for Mac using Profit & Loss by Class reports)
- Item list
- Job costing data (available in QuickBooks Desktop Mac using Job Profitability reports)
- Job types list
- Links between pay items and other items
- Memorized transactions
- Multiple estimates per job
- Notes
- Other names list (without notes)
- Payment method list
- Payment terms list
- Vendor list (notes will not be converted)
- Shipping via list
- Vendor type list
- To do list (alerts will not be converted)
- Preferences
- Company name and address
- Which features are enabled
- Reminders (alerts will not be converted)
- Shipping via list
- Time and activity records
- To do list (alerts will not be converted)
- Transaction statistics
- Transactions and their links:
- Payments
- Transfers
- Vehicle list
- Vendor list (notes will not be converted)
- Vendor type list
Data that ISN’T converted from Windows to Mac
Important: QuickBooks for Mac does not support multiple currencies. Because accounts and balances are affected by the multiple and home currency settings, these settings cannot be changed in QuickBooks for Windows once they’ve been set. If you have used multiple currencies in your Windows company file, you will not be able to convert your data for use in QuickBooks for Mac.
Some features and data will NOT be converted from Windows to Mac, including (but not necessarily limited to) the following:
- Any data if you have used multiple currency in QuickBooks for Windows.
- Intuit integrated payroll and payroll list items (QuickBooks for Mac uses Intuit Online Payroll)
- Online banking transactions that have not been accepted into a register (transactions that have been accepted will appear as payments, deposits, and transfers with associated links)
- Online banking aliases
- Customized settings for forms like invoices, estimates, statements, and purchase orders (forms can be customized in QuickBooks for Mac)
- Multiuser data, such as usernames
- User passwords (QuickBooks for Mac supports administrator password)
- Memorized reports
- Business planning, expert analysis, and business optimization tools
- Customized price levels
- Integration with third party applications, including Microsoft Word, Outlook, and ACT!™
- Merchant account services (you’ll need to set this up again in QuickBooks for Mac)
- Sales order and back order tracking (available in Premier versions of QuickBooks for Windows)
- Assembly items (available only in Premier versions of QuickBooks for Windows) will be converted into non-inventory part items
- Budgets created without an associated account
- Transaction type “EFP payroll” (will convert into a payroll liability check)
- Workers comp list
- Fixed asset item list
- Multiple “ship to” addresses, Preferred Send method, and payment information for Customer:Jobs
- User-added columns to lists
Unsupported reports
The following preset reports are currently not supported by QuickBooks Accounting 2015 for Mac. You can, however, create many of these reports using the customization, filtering, and memorization features in QuickBooks for Mac.
- Profit & Loss Unclassified
- Open Purchase Orders by Job
- Sales Tax Revenue Summary
- Pending Builds
- Income Tax Preparation
- Profit & Loss Budget Performance
- Fixed Asset Listing
- Voided/Deleted Transactions (available in Premier versions of QuickBooks for Windows®)
- Voided/Deleted Transactions History (available in Premier versions of QuickBooks for Windows®)
- Closing Date Exception (available only in Premier versions of QuickBooks for Windows®)
- Open Sales Orders by Customers (available in Premier versions of QuickBooks for Windows®)
- Open Sales Orders by Item (available in Premier versions of QuickBooks for Windows®)
- Adjusted Trial Balance (available in Premier versions of QuickBooks for Windows®)
- Adjusting Journal Entries (available in Premier versions of QuickBooks for Windows®)
- Forecast Overview (available in Premier versions of QuickBooks for Windows®)
- Forecast vs. Actual (available in Premier versions of QuickBooks for Windows®)
- All payroll and workers comp reports
Unsupported report filters
The following report filters are currently not supported by QuickBooks for Mac. The balances of memorized reports that were created using these filters will not match balances in the original data file.
- Name Email
- Paid Thru
- Sales Tax Code
- Template
- Online Status
- Printed Status
- Voided
- Workers Comp Code
- Is Adjustment