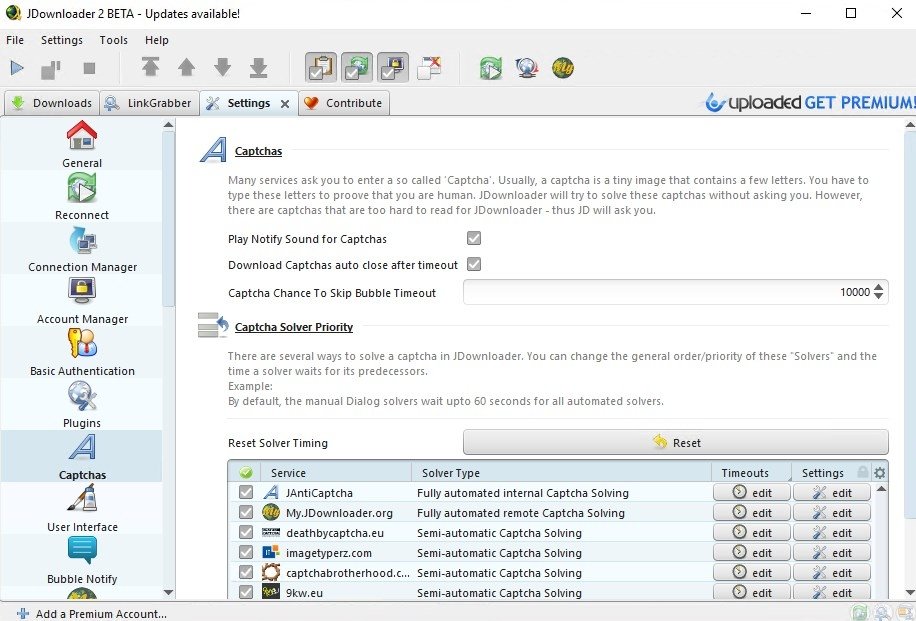Change The Unit Of Measure In Word For Mac
Changing the units of measure by using the rulers Take advantage of the rulers in CorelDRAW to quickly change the units of measure used in your project. The vertical (1) and horizontal (2) rulers help you draw and align objects precisely as well as access ruler settings quickly.
Posted January 8, 2007 by Rob Rogers in Microsoft Word
Sometimes other applications can change the measurement units in Word from their default setting. You can change these back to their default (or change them to another setting) by doing the following:
1. Click the Office Button.
2. Click the Word Options button.
3. Select Advanced in the left pane.
4. Scroll down to the Display section.
5. Use the Show measurements in units of dropdown to select from Inches, Centimeters, Millimeters, Points, or Picas.
6. Click OK.
About Rob Rogers
View more articles by Rob Rogers
The Conversation
Follow the reactions below and share your own thoughts.
You can set the ruler to use different increments (points, inches, centimeters), or show the tick marks as percentages. You can also place zero at the center of the ruler, which can be useful if you’re designing a page layout document.
Word-processing documents show only a horizontal ruler by default, but you can also have them show a vertical ruler.
Set the ruler increment
When you set a unit preference for rulers in Pages, it applies to all documents. You can change the preference at any time, even if you have a document open.
Choose Pages > Preferences (from the Pages menu at the top of your computer screen), then click Rulers.
Choose an increment from the Units pop-up menu.
To show the ruler marks as a percentage of the page, select the “Display the ruler units as percentage” checkbox.
Place zero at the center of the ruler
You can place zero at the center of the ruler so that ruler units increase to the left and right.
Choose Pages > Preferences (from the Pages menu at the top of your computer screen), click Rulers, then select the “Place origin at center of ruler” checkbox.
Show the vertical ruler
Page layout documents have both horizontal and vertical rulers. You can turn on a preference for word-processing documents to also show a vertical ruler.
If no rulers are visible, click View in the toolbar, then choose Show Ruler.
Choose Pages > Preferences (from the Pages menu at the top of your computer screen), click Rulers, then select the “Enable vertical ruler for documents with body text” checkbox.